This feature is only available to users that hold a Pro License and Tasks can be used ONLY in the Tasks Section of the project script
The Task Selection dialog allows you to choose whether Tasks you have created in your project script should be run or ignored when you execute a project script from within Pipeline Runner Studio. This could be because you do not want to repeat some of the tasks, or because you have a single script and you want to be able to choose its configuration for each run.
If you have configured a Tasks Section and added at least one Task to it, the dialog will be displayed automatically when you click the Run Project toolbar button or menu item. If there are two or more tasks, the dialog will display the Configuration options:
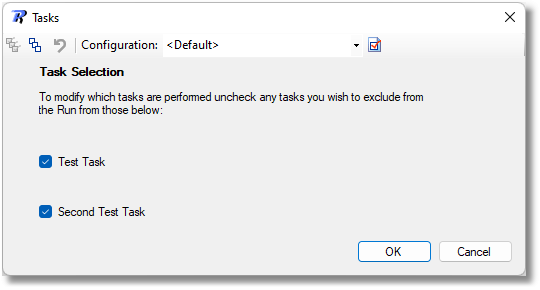
The Task Selection dialog
![]() Note: The tasks shown above are entirely fictitious. The items you will see when you have a Tasks Section in your project will be specific to you and the script you have created.
Note: The tasks shown above are entirely fictitious. The items you will see when you have a Tasks Section in your project will be specific to you and the script you have created.
The various parts of the dialog are used as follows:
Toolbar |
||
Check All |
Click this button to automatically select ALL tasks
|
|
Check None |
Click this button to automatically deselect ALL tasks
|
|
Revert |
Click this button to restore the options to the state they were in when the dialog opened.
|
|
Configuration |
Drop this combo to select from any configurations that have been saved. A configuration is a set of values indicating which Tasks should be checked and which should not be.
|
|
Add Configuration |
Click this button to save the current set of task options.
|
|
Instructions |
At the top will be a set of instructions telling you how to use the dialog. Specifically there are two ways in which the dialog could be configured:
•Checked by Default: Uncheck any tasks that you do NOT want to run •Unchecked by Default: Check any tasks that you DO want to run
The configuration is determined by the settings in the Options dialog.
|
|
Tasks |
Each task will have a check box and a description. Check or uncheck the boxes to suit your requirements.
|
|
OK Button |
Click this button to close the dialog and save any changes made to the list. This button is not available if no changes have been made.
|
|
Cancel Button |
Click this button to close the dialog discarding any changes that may have been made.
|
|
Default Configuration
There is always a default configuration, which represents the way in which the Tasks were configured in the script and the default setting (initially Checked or initially Unchecked).
Creating a Configuration
To create a configuration, simply select or deselect the relevant entries in the dialog, and then click the Add Configuration button. A new dialog will be displayed for you to enter a name for the new Configuration:
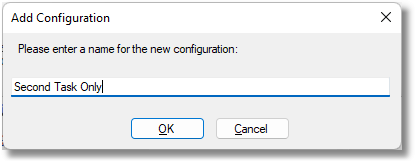
The Add Configuration dialog
When you click the OK button, the new configuration will be stored as part of the current Project.
Editing a Configuration
You can edit a configuration by selecting or deselecting the relevant entries in the dialog, and then click the Add Configuration button and give it the name of the existing configuration that you would like to change. A warning will be displayed, and if you allow it to continue the original configuration will be overwritten with the new one.
Selecting a Configuration
To select a configuration, simply drop the combo and select from the configurations that have already been created:
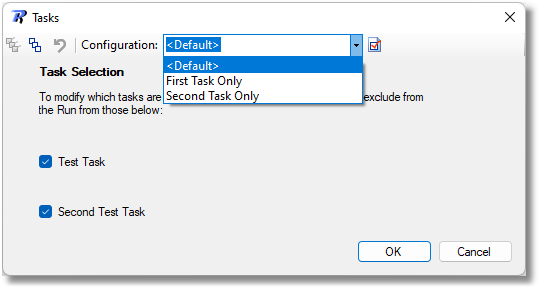
The Task Selection dialog showing multiple tasks available for selection
When you select a configuration, the dialog will be automatically reconfigured to match:
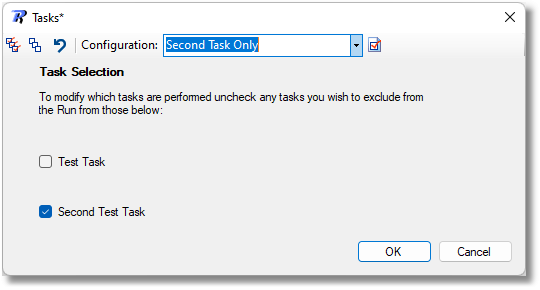
The Task Selection dialog showing the Second Task Only configuration selected
![]() IMPORTANT: When you add to or edit the list of configurations the project is marked as having been modified. If you then close the project without saving the changes, all changes to the configurations will be lost.
IMPORTANT: When you add to or edit the list of configurations the project is marked as having been modified. If you then close the project without saving the changes, all changes to the configurations will be lost.
See Also: Tasks Tasks Section AddTask Command