The main form is displayed as soon as the application starts. It contains the Main Menu to give you access to all the available features of the program, and optionally a toolbar for quick access to commands. There is also a status bar at the bottom of the form that gives useful information whilst you are using the program such as the progress of the Pipeline Runner when running a project from within the application. The form looks something like this:
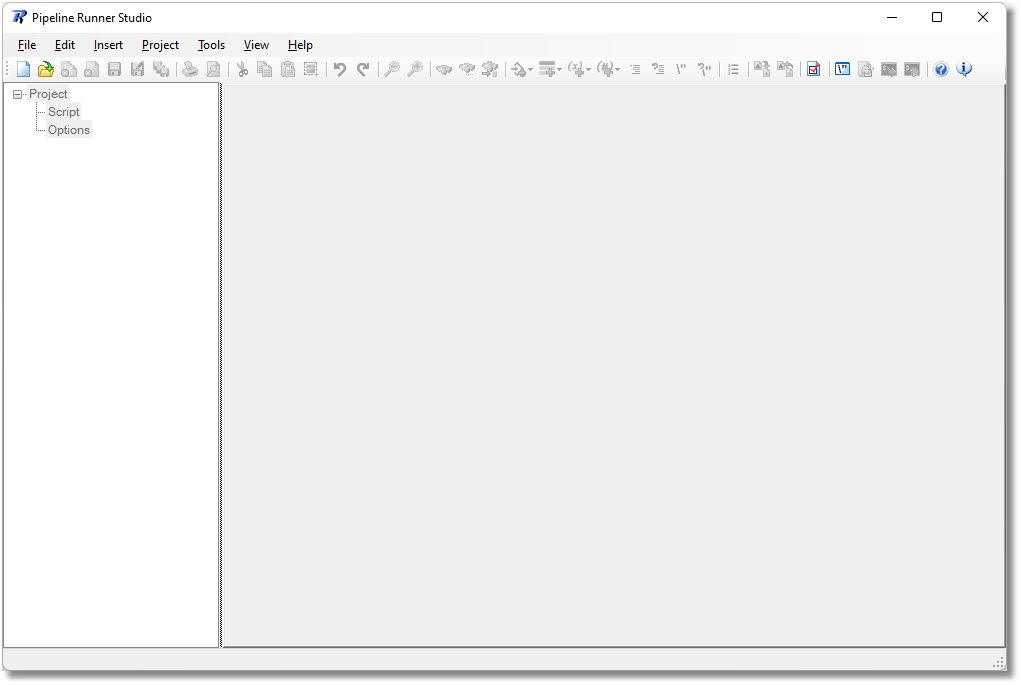
The Main Form
The main form consists of two main sections:
Current Project Area
This is the left hand pane which is automatically tied to the current project and controls the information that you see in the right hand pane.
Project Editing Area
This is the right hand pane which can have multiple projects open at the same time, allowing you to do things like copy and paste between them to build a new project script from parts of other project scripts that are tested and know to be good. With multiple projects open the form will look something like this:
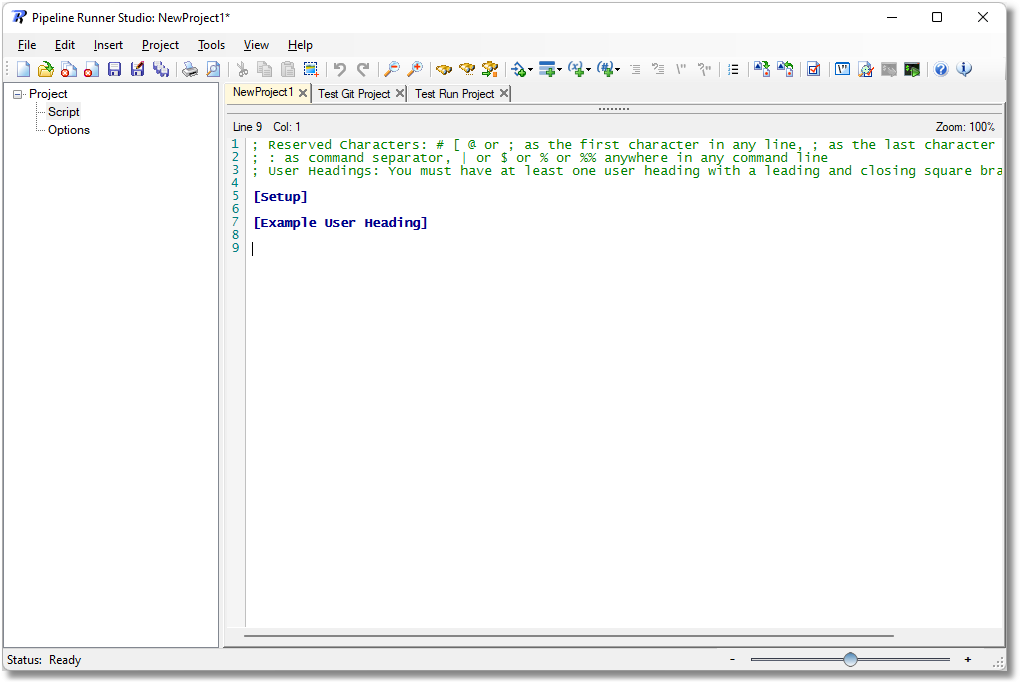
The Main Form with multiple projects loaded
If you select the Options node, the view will change to show the options for the project open on the current tab:
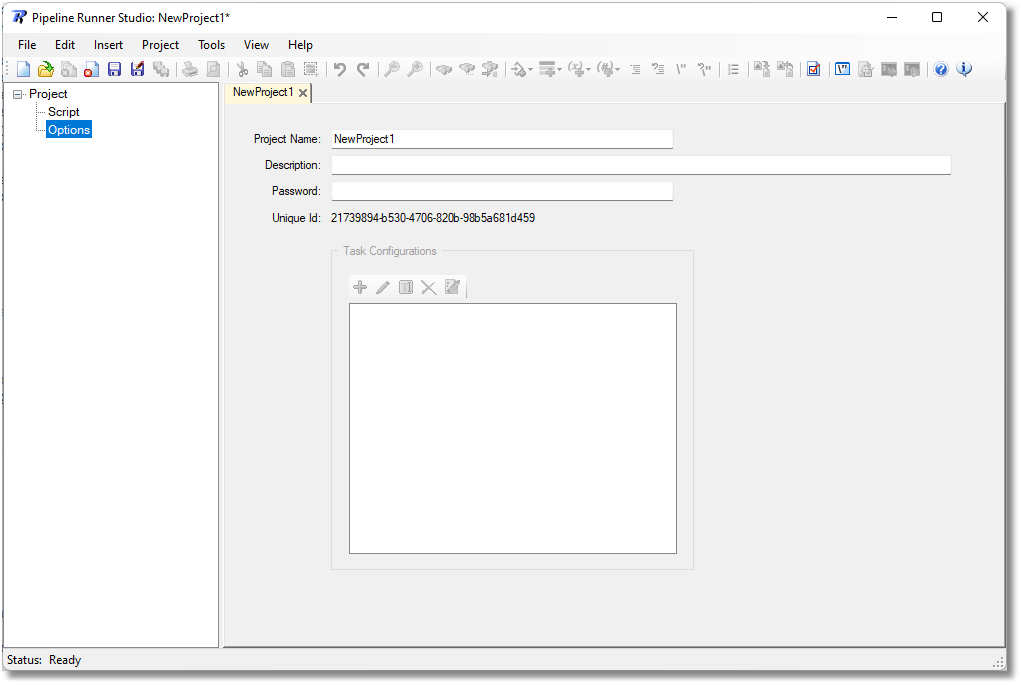
The Main Form showing the Project Options
The various controls on the dialog are used as follows:
Project Name |
Contains the name of the current project. This is normally set automatically
|
Description |
Enter a description of the project, and its purpose, for the benefit of others that may need to understand what you are trying to do in the future.
|
Password |
If you wish to prevent unauthorised persons from accessing the project, you can enter a password here. Whenever anyone tries to open the project they will have to provide the correct password or the system will refuse them access.
|
Unique Id |
This contains a unique identifier specific to the current project. This is automatically generated and remains part of the project except when saving an already saved project with a new name at which point a new unique identifier will be automatically generated.
|
Task Configurations |
This options allows you to create, edit, and manage Task configurations. It will only be active if you have a Pro License and there is a Tasks section in the project script with at least two tasks defined within it. |
Switching between open Projects
To select a different project, simply click on the relevant tab at the top of the Project Editing area. The selected project will become the current project and the dialog will change to show the current view of the current project
![]() Note: The settings in the Current Project area will automatically change to the most recent settings for the newly selected project. In other words, if you switch from a project showing the Options in the Project Editing area to one which had the Script view as the most recent view, the view will change automatically.
Note: The settings in the Current Project area will automatically change to the most recent settings for the newly selected project. In other words, if you switch from a project showing the Options in the Project Editing area to one which had the Script view as the most recent view, the view will change automatically.
Closing a specific Project
There are a number of ways to close a project. For the current project you can:
•Click the X beside the project name in the tab
•Select File | Close Project from the main menu
See Also: Menus Context Menus Toolbar