Pipeline Runner Studio uses standard Windows menus to allow you to easily control the system. The menu from the main form looks something like this:
![]()
The Pipeline Runner Studio main menu
Selecting Menu Items
To select Menu Items click on them with a Mouse, or press and hold the ALT key, followed by the underlined letter of the Menu Item you want. Additionally some Menu Items and standard Windows functions may have a shortcut key combination that bypasses the Menu system. For example, ALT+F4 will close any Windows compatible program, and if the application supports it Ctrl+C will copy the current selection to the clipboard, Ctrl+V will paste from the clipboard, Ctrl+X will cut to the clipboard, and so on.
When you select a menu item one of two things will happen; either an action will be instigated or a sub-menu will be displayed to offer you further selections. For example if you click the File item on the main menu (or press Alt+F) a sub menu will be displayed offering you additional options to choose from:
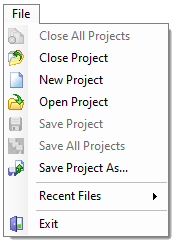
The File menu
Again, the exact items you see and which are available may vary depending on the status of the application.
Sub Menus
Once a menu has dropped down from the main menu, it may itself have sub menus available. These are indicated by a right facing chevron at the right hand side of the menu item, as with the file menu above. If you hover your mouse over or click on an item with one of these chevrons a sub menu will pop up:
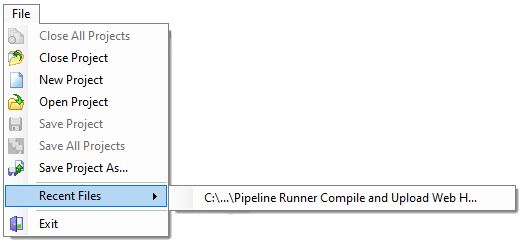
The Recent Files sub menu with a recent entry showing
Again, the exact set of items you see when displaying this menu will depend on the system status, your permissions, and so on. You can click on any active item without a chevron to instigate the appropriate action.
Disabled Menu Items
Available menu items are always shown in a solid colour, typically black but that can change depending on your individual system colour settings. Depending on what the system is currently doing some items may not be available. These are shown in a lighter colour, typically grey but again this may be different on individual systems. This state is known as 'greyed out' and if you click on any greyed out item nothing at all will happen.
Below is the Edit menu as it would appear to a user when there is no text selected in the script and therefore none of the listed actions are available:
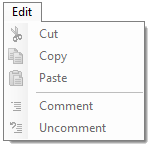
The Edit menu with all options greyed out
Using Menus Successfully
To use a menu successfully when you are not sure what Item you want, always start at the top left. Then work through the list, asking yourself 'Do I want to do this?' for each item. If you do, click the item. If you do not, move to the next item. If the item has a sub-menu that is not displayed, click the Item to display it. If you reach the end of the menu list, return to the beginning and repeat or select a new Menu.
See Also: Main Form Context Menus Toolbar