This option allows the user to automatically generate a full correctly formatted command line with the correct syntax ready to be used from the command prompt or from an external application such as the Windows Task Scheduler and transfer it to the Windows Clipboard ready for use. This option is disabled if no project is open.
To access it select Tools | Generate Command Line from the main menu. Pipeline Runner Studio will retrieve relevant details from the script and the system and use those to generate the command line.
There are two pieces of information that it may not be able to detect automatically and which may need some user input to be able to generate the command line:
Tasks
If you have created one or more Tasks within your script, the system will display a new dialog to allow you to select from the available options:
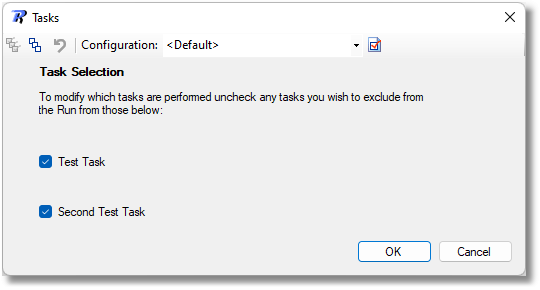
Task Selection dialog
This dialog will be configured in accordance with the settings in the Options dialog, and the instructions and whether or not the tasks are initially shown checked or unchecked will depend on the Initial Task State setting and whether it is set to Checked or Unchecked. Depending on the options displayed either uncheck any tasks you want to exclude or check any tasks you want to include in the run.
Report Generation
A dialog will be displayed to allow you to select whether or not you want to generate an automated report and have it written to disk, and if so where you want it to go and what it should be called:
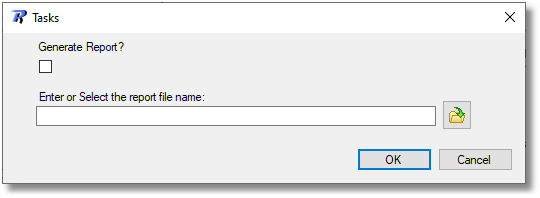
Generate Report Selection Dialog
If you want to generate an automatic report on disk, check the Generate Report box and enter or select a path and file name before clicking OK.
![]() IMPORTANT: This command line switch can be overridden by the script content. If you set the report based Setup Section Variables in your script they will take precedence over the command line switch.
IMPORTANT: This command line switch can be overridden by the script content. If you set the report based Setup Section Variables in your script they will take precedence over the command line switch.
Extended Error Information
This switch will be set in accordance with the Show Extended Error Info setting in the Options dialog. If this is set to true then in the event of an unexpected error extensive additional information will be included in any report, including basic system information and information about the program and what it was doing at the time that the error occurred.
![]() Note: You can access the same functionality using the matching button on the Toolbar or the Context Menu option.
Note: You can access the same functionality using the matching button on the Toolbar or the Context Menu option.